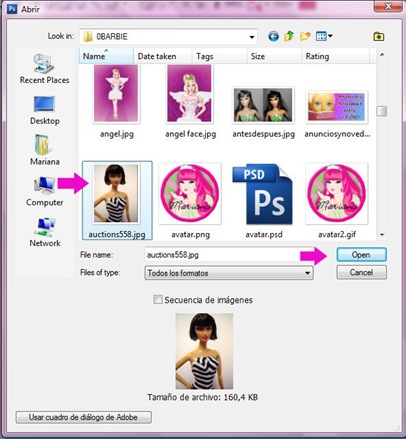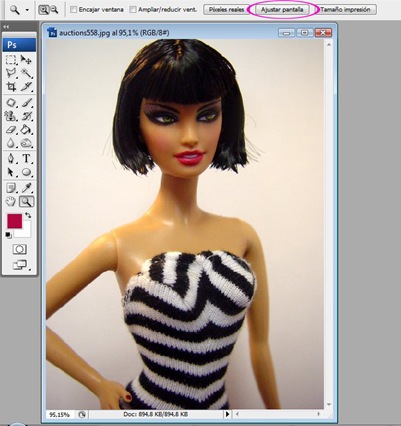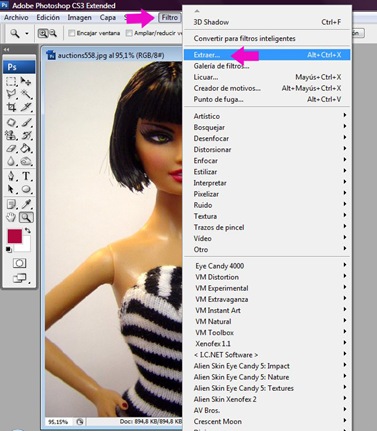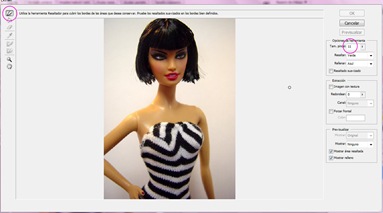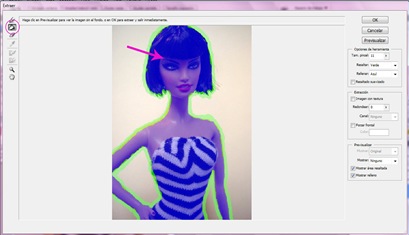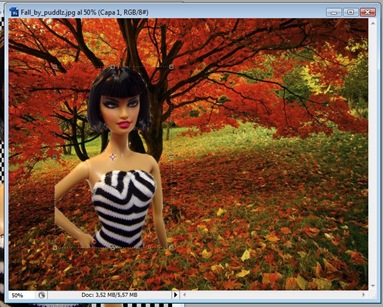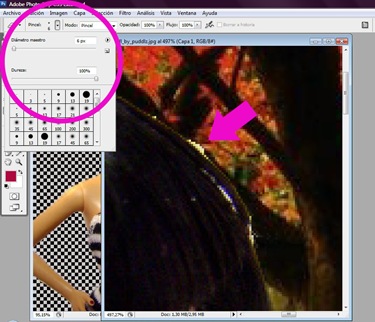Las imágenes que usaremos en este tutorial son las siguientes (Haz click sobre la imagen para ampliarlas).
Ejecutamos el photoshop y abriremos la imagen de la muñeca: Archivo(o File)- Abrir (Open)
Ubicamos la carpeta en que hayamos guardado la imagen.
Una vez hecho esto, vamos a utilizar la herramienta de Zoom:

Y ajustamos la imagen, para que se amplié y nos facilite el trabajo, en "ajustar pantalla":
Ahora usaremos la herramienta "Extraer", que esta ubicada en: Filtros (Filters)- Extraer.
Se nos abrirá una ventanilla con la imagen y usaremos la herramienta señalada en el circulo rosa:
Con ella remarcaremos el borde externo de la muñeca (no importa que no quede súper perfecto):
Entonces usaremos el botecito de pintura con el que rellenaremos la figura interna de la muñeca, que es lo que nos interesa mantener:
Hagan click en el botoncito ubicado a la derecha que dice "previsualizar", lo verán marcado con un circulo rosa aquí:
Allí verán como quedo el resultado, y si aun quedan cosas que remover, pues repiten el proceso anterior.
Bueno marcamos OK cuando ya la imagen este a nuestro gusto y ahora vamos a abrir la imagen que usaremos de fondo: Archivo (File)- Abrir(Open).

Bien teniendo ambas imágenes en el photoshop lo que harán es literalmente "arrastrar" la imagen de la muñeca hasta la imagen de fondo.
Obtendrán algo como lo que verán a continuación. Y pues con el puntero pueden posicionar la muñeca moviéndola al lugar que crean quede mejor:

Bien, como en la foto de la muñeca están cortados el codo y parte del brazo, recortaremos la imagen para ajustarla. Usaremos la herramienta "crop":

Y de esta manera extenderemos el cuadro de corte:
Lo que se ve mas oscuro es lo que cortaremos.
Para borrar imperfecciones usaremos la herramienta borrador:

Aumentado el grosor del borrador como se muestra aquí:
Usamos la herramienta zoom para acercar la imagen.
Ahora emplearemos "la varita mágica" para borrar otras imperfecciones:

En las áreas que aparecen en blanco daremos un click y se mostraran punteada, luego oprimimos el botón "suprimir/delete" de nuestro teclado y listo! Desaparecen las manchitas.

Ahora guardamos la imagen: Archivo( File) - Guardar como (save as)
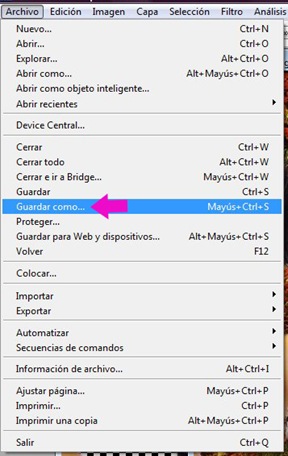
Elegimos el nombre de nuestra imagen y el formato en JPG (esa casilla es despegable y ahí encontrán el formato)
Les aparecerá la siguiente ventanilla, donde aumentaran la calidad al máximo y luego oprimirán el botón OK:

Este fue mi resultado: